INSTALASI
LINUX
A. Sejarah
Singkat Linux Ubuntu
Ubuntu berasal dari bahasa Afrika yakni Humanity to Others yang
berarti Kemanusiaan Untuk Sesama. Atas dasar itulah diluncurkannya Linux Ubuntu
yang dirilis pada tahun 2004. Sistem operasi ini adalah merupakan turunan dari
sistem operasi linux yang lain, yakni Debian.
Sang penemu linux yaitu Linus Torvalds dilahirkan di
Helsinki, Finlandia, pada tanggal 28 Desember 1969. Dalam usianya yang ke 10,
Linus mulai berkecimpung di dalam pemograman komputer, dengan menggunakan
komputer milik kakeknya, Commodore VIC-20. Komputing pun menjadi hobinya. Pada
tahun 1988 Linus diterima menjadi mahasiswa di University of Helsinki, Finlandia.
Pada tahun 1990, Linus memulai kelas pemograman C pertamanya.
Pada tahun 1991, Linus membeli PC pertamanya, dan dia tidak
puas dengan sistem operasi pada komputernya. Saat itu, komputernya menggunakan
MS-DOS (Disk Operation System, system operasi buatan Microsoft), tapi Linus
lebih cenderung untuk menggunakan sistem operasi UNIX, seperti yang digunakan
pada komputer milik universitasnya.
Adapun versi Ubuntu yang telah dirilis dan telah
beredar adalah sebagai berikut:
Beberapa
waktu bulan yang lalu, Ubuntu telah meluncurkan versi terbaru mereka yakni
Ubuntu 10.04 LTS (Lucid Lynx).
A. Instalasi
Linux Ubuntu 10.04
Agar dapat berjalan secara optimal,
Ubuntu 10.04 membutuhkan spesifikasi perangkat keras (hardware) PC desktop
minimal sebagai berikut:
1.
1 Ghz x86 Processor
2.
384 MB RAM
3.
8 GB Harddisk
4.
Graphic card dengan resolusi 1024x768
5.
Sound card
6.
Koneksi internet
a.
Persiapan
1.
Siapkan media instalasi Ubuntu
(CD/DVD/Flashdisk).
2.
Modul instalasi / artikel yang
mendukung.
3.
Orang yang pernah menginstal Ubuntu/
orang yang sudah ahli.
Setelah perlengkapan disiapkan, silahkan ikuti
langkah-langkah berikut ini:
1.
Sebelum memasukkan CD Alternate Ubuntu 10.04 LTS
ke dalam drive CD ROM pastikan settingan BIOS first boot devices ke CD ROM
kemudian restart PC Anda!
2. Tunggu sebentar CD sedang proses load:
3.
Lihat gambar di bawah pilih bahasa instalasi dan
apabila ingin mencoba System live CD yang tidak berpengaruh pada harddisk PC
anda klik tombol “Try Ubuntu 10.04 LTS”. Di sini kita akan mempraktekkan
instalasi Ubuntu System live CD. kemudian klik tombol “ Try Ubuntu 10.04 LTS ”.
4.
Kemudian pilih zona waktu (Asia, Indonesia,
Jakarta ). Klik “Forward” jika sudah selesai men-setting zona waktu setempat.
5.
Pilih keyboard layout yang digunaka (default
english). Kemudian klik tombol “Forward”.
6.
Sekarang adalah tahap mempartisi harddisk. Ada
empat pilihan, yaitu:
a.
Jika komputer Anda sudah ada os lain (misalnya
Windows 7, Vista, atau pun XP) dan Anda menginginkan sistem dual boot, pilih
opsi pertama: “Install them side by side, choosing between them at each
startup”.
Catatan: Opsi
ini hanya akan muncul apabila Anda memiliki operating system lain di komputer
Anda, seperti Microsoft Windows. Perlu diingat, bahwa setelah instalasi Windows
boot loader akan ditimpa oleh Ubuntu boot loader.
b.
Jika Anda ingin menghapus operating system yang
ada, atau hard drive sudah kosong dan Anda ingin installer secara otomatis
melakukan partisi hard drive, pilihlah opsi kedua, “Use the entire disk”.
Catatan: Opsi
ini sangat direkomendasikan kepada pengguna yang tidak memiliki os lain di
komputernya atau yang ingin menghapus os yang ada, contohnya OS Windows.
c.
Opsi
ketiga adalah “Use the largest continuous free space” dan akan menginstall Ubuntu
10.04 pada space yang belum dipartisi pada hard drive yang dipilih.
d.
Opsi keempat adalah “Specify partitions
manually” dan pilihan ini sangat direkomendasikan untuk pengguna level
advanced, pilihan ini untuk membuat partisi khusus atau melakukan format hard
drive dengan sistem file lain. Ini juga dapat digunakan untuk membuat partisi
/home yang sangat berguna untuk melakukan instalasi ulang keseluruhan sistem.
Berikut ini
cara mempartisi harddisk secara manual dengan /Home:
1.
Membuat partisi root “/” (kira-kira 5 GB
minimal).
2.
Membuat partisi “/home” (secukupnya, untuk
file-file document anda), dan
3.
Membuat partisi “swap area” (idealnya dua kali
ukuran RAM. Misal : Ram 512 MB berarti partisi swap areanya 2GB).
Jika sudah selesai melakukan partisi harddisk, klik tombol “Forward” untuk melanjutkan proses instalasi.
7.
Apabila system menemukan system operasi windows
pada system akan menawarkan opsi untuk memindahkan settings pada windows ke
system Ubuntu. Abaikan saja pilihan ini, klik tombol “Forward”.
8.
Ketik nama user anda, kemudian masukkan nama
yang ingin anda gunakan untuk login, dan isikan password. Selanjutnya klik
tombol ‘Forward”.
9.
Tahap ini adalah langkah akhir instalasi. Pada
tahapan ini, anda dapat memilih untuk menginstall boot leader pada partisi lain
atau hard drive, namun ini sangat direkomendasikan bagi yang sudah advanced.
Kemudian klik tombol
“Install” untuk melanjutkan proses instalasi.
10. Proses instalasi sedang berjalan. Tunggu 8
sampai 15 menit (tergantung pada spesifikasi computer anda). Setelah proses
instalasi selesai, kita harus melakukan reboot agar system dapat digunakan.
Klik “restart now” (jangan lupa untuk mengeluarkan CD installer Ubuntu).
Pilihan boot loader
linux Ubuntu dan windows. Jika ingin login di linux Ubuntu pilih yang “Ubuntu,
with Linux 2.6.32-21-Generic” kemudian enter.
Tampilan awal masuk Ubuntu 10.04 LTSHalaman login Ubuntu 10.04 LTS
Link Youtube:
https://youtu.be/al3lmAF9FN4
Referensi:
Firstiawan, Nur. Modul training instalasi Ubuntu 10.04 LUCID LYNX. Universitas Sebelas Maret : FKIP Internet Center and Open Source.








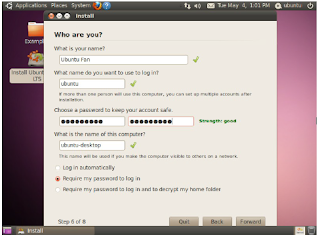







Tidak ada komentar:
Posting Komentar